Poll Settings - Basic - Poll Help
Changing Poll Settings
The 'Settings' tab allows you to change exactly how your poll and results are displayed and behave, it is split into Basic and Advanced settings.
Poll Settings - Basic
- Show / Hide the Comments Section
- Blocking people from responding
- Selecting multiple answers
- Adding custom 'other' answers
- Hiding poll results
- Hiding the results button
Poll Settings - Advanced
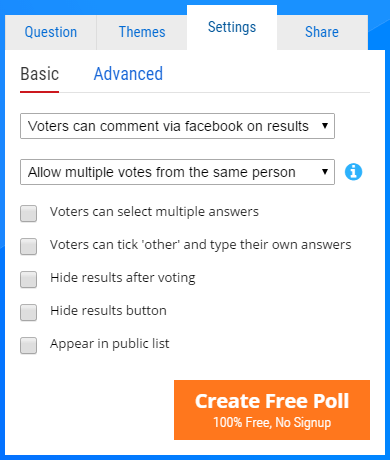
Blocking people from responding
If you need to ensure people only respond a set amount of times you can using the second drop list on the 'Basic' section of the Settings tab. By default people are allowed to answer a poll as many times as they like.
Please Note: You can change these settings after a poll already has votes and it will apply it to previous votes as well - no votes are ever deleted based on changing this setting so you can freely change it and then change it back.
Allow multiple votes per person
All votes are reported on regardless of if the person has answered previously or not.
Block or Limit multiple votes
If a person votes multiple times their extra votes will be filtered from the reports and data exports.
- Light Security: The minimum amount of votes are blocked and there is no chance that a valid vote will be blocked
- Heavy Security: The vast majority of invalid votes are blocked and there is a (very low) chance that a tiny amount of valid votes will be blocked
- by IP Address: Votes are blocked based on the voters IP Address - it is not recommended to use this setting unless you understand what an IP Address is and how multiple users can possibly have the same one.
Allow multiple votes per Hour/Day etc...
After you select 'Block or Limit' multiple votes a box will appear underneath allowing you to set how many votes you want and by what time period (eg: Allow 5 votes per day).
How does it work?
We use very sophisticated tools to determine the likelihood of two votes originating from the same person, including Encrypted Validation, Fingerprinting, VPN & Proxy detection, DNS Leak detection, IP Matching, Timed Pattern Matching, and Heuristic algorithms.
Can I remove votes
If you want to also remove votes manually you can from the Manage Voters section in your Account.
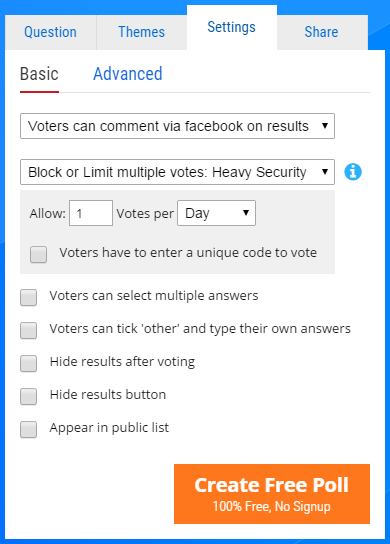
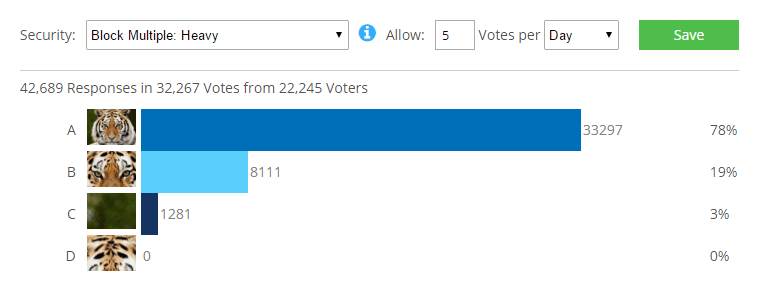
Selecting multiple answers
Click 'Voters can select multiple answers' to enable your voters to tick more than one answer before clicking 'Vote'.
Multiple Answers versus Multiple Votes
- 'Multiple answers' allows a voter to select more than 1 answer within a single vote
- 'Multiple votes' allows or blocks a voter from entering a vote (and then clicking the 'Vote' button) multiple times. It can be updated from the Security drop down.
If you have also used the Security drop down to block multiple votes from the same person, then your voters will still be able to tick multiple answers before clicking 'Vote' and all their votes will still count. However if they come back to vote again it will not be counted (depending on how many votes you have allowed).
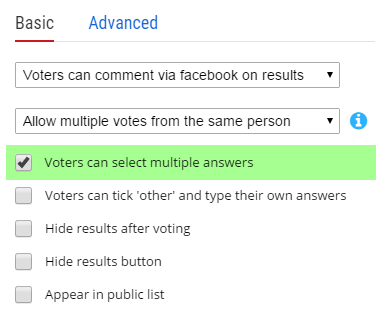
Adding custom 'other' answers
If you think there might be more answers to your poll than you have added in the Answers section then you can tick 'Voters can tick other and type their own answers'.
This will add one more answer to the end of your poll with the text 'Other'. If the voter ticks this then it will show a box immediately underneath that says 'Please Specify' and allow them to type in their own answer.
Reporting on 'other' answers
The responses people add to the 'other' answers will appear in your reports under the total amount of votes for the 'other' section. They will be grouped together based on a non case sensitive match of the text (eg: 'No' and 'no' will be grouped together).
Deleting or Changing 'other' answers
If you have created an Account then you can delete and change 'other' answers from your Account Dashboard. If you haven't created an account you can still do so and then Claim your Poll from the dashboard.
- From your Account Dashboard click on your poll
- In the box that opens underneath your poll question, click the blue link 'Click to Manage' that appears in your results next to the 'Other' answer. You may need to click a blue 'More...' link to see the 'Other' answer.
- A new window will open with all your voters 'Other' answers in it - if you scroll to the bottom of the window more answers will load automatically.
- to Change an answer click the comment icon to the right of the answer and then modify the answer and click 'OK'.
- to Delete an answer click the delete icon to the right of the answer.
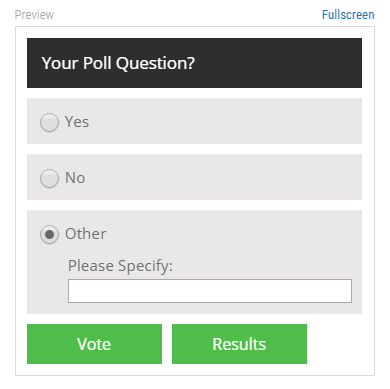
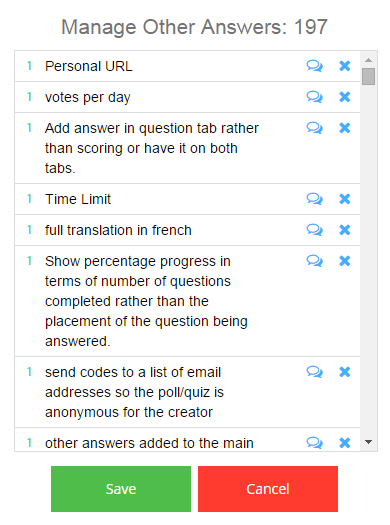
Hiding poll results
You can hide the poll results from your voters if you want to keep them to yourself. Tick 'Hide results after voting' from the 'Basic' section of the Settings tab.
This will also remove the 'Results' button from your poll as the button is no longer necessary once the results are hidden. When this option is ticked your voters will not see the results at all (even after voting).
If you have already embedded your poll before setting this option then it is a good idea to save and then get the code again from the Embed section of the Share tab and repaste it into your website.
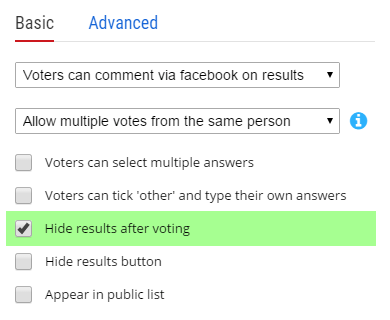
Hiding the results button
If you want to hide the 'Results' button in your poll, but still want your voters to see the results after voting then you can use this option instead of the Hide Results option.
Tick 'Hide results button' on the 'Basic' section of the Settings tab and the 'Results' button will be removed from your poll.
If you have already embedded your poll before setting this option then it is a good idea to save and then get the code again from the Embed section of the Share tab and repaste it into your website.
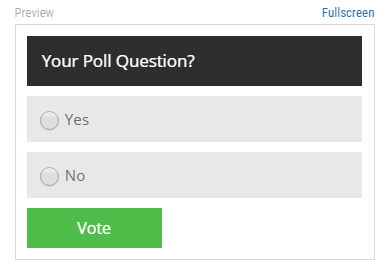
Show / Hide the Comments Section
If you want your voters to be able to comment on your poll you can add a Facebook Comment Section into your poll results by making the top drop down in the 'Basic' section of the Settings tab say 'Voters can comment via facebook on results page'. You can turn the comments off by changing it to say 'Disable commenting on results page'. Your voters will need to log in to Facebook to comment (if they aren't already).