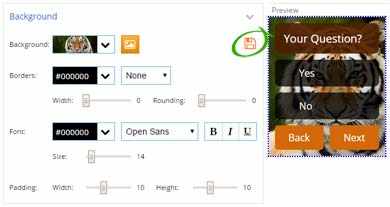Poll Themes - Poll Help
Selecting a Theme
Use the second 'Themes' tab to change the look of your Poll, you can select from a large range of different themes, or start with one of ours and customize it to suit your website.
Default Themes
This is where you will find all our themes, scroll down to see them all and select the one you like by clicking on it (you will see the preview change on the right). Some of the themes have background images - you can select a Theme with a background image and then click Customize to go to the Customize section and change the background image.
Your Themes
If you have customized a theme and saved it then it will appear in this section, you can select themes here by clicking on them - you can also go to the Customize section to change them further.
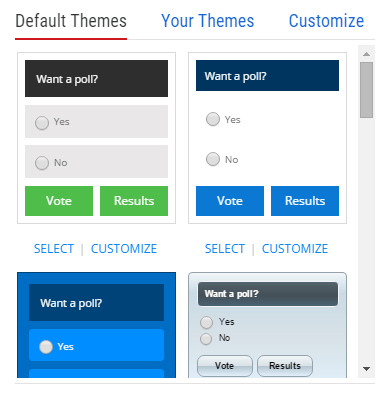
Customize your Theme
Once you have selected a theme from the 'Default Themes' or 'Your Themes' you can click 'Customize' up the top to make any changes you like to that theme.
How to Customize
The customizer is split up into different sections for each part of the poll, you can change between sections (see below) and then modify every aspect of those sections including Background Colour, Picture & Gradients, Borders, Fonts, Font Styles and Padding/Margins.
Customize each Section
At the top of the customize section is a blue title that indicates the part of the theme you are currently working on. Click on it to change the section, or hover over the preview and click to directly select the section under the mouse pointer.
- Poll Container: The box that wraps around the entire poll
- Question: The text of the question itself and it's background
- Answers: Each of the individual answers and their background
- Buttons: The 'Vote' and 'Results' buttons at the bottom of the page
- Button Hover: Styles for when you hover over the 'Vote' and 'Results' buttons
- Results: These are the colors and styles of the bar charts - the preview will change when you select this section
- Text Field: For text based answers these are the styles for the Text box/area
- Background: This is the background and styles for the entire page - use it to add a background picture
- Answer Selected: The style when an individual answer has been selected
- Answer Hover: The style when you hover your mouse over an individual answer
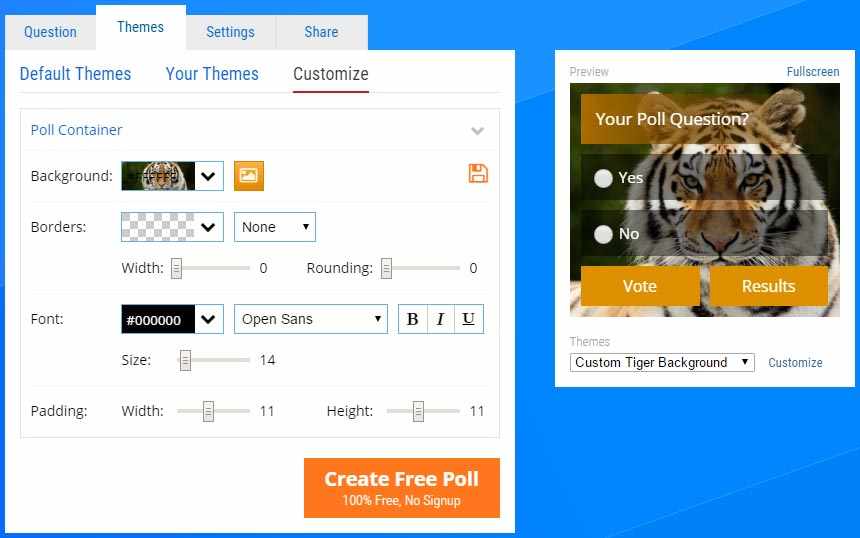
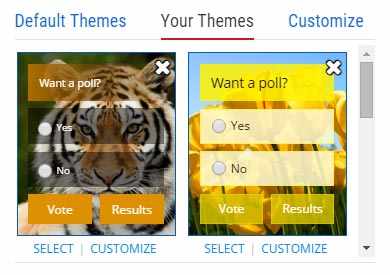
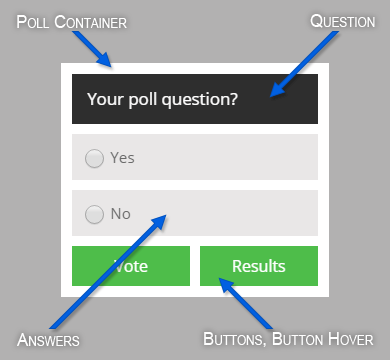
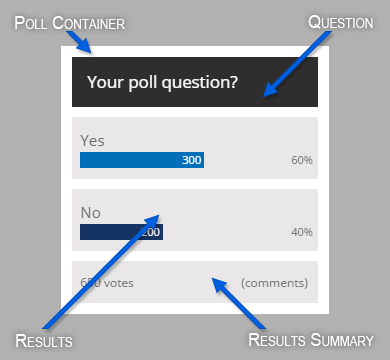
Adding a background color or picture
Use the Customize section of the Poll Maker to add a background color, gradient and/or image to your Poll. If you wish to add a different picture to each question it is better to add the picture directly to the question on the 'Poll' tab.
Adding your Backgound
- Go to the 'Themes' tab of the Poll Maker
- Select a Theme from the 'Default Themes' or 'Your Themes' and then click Customize at the top
- Click on the blue text at the top and change it from 'Question Container' to 'Background' if it isn't already on 'Background' - if you don't want the picture to span the whole page and just be behind the question you could instead add your background to the 'Poll Container'.
- Next to line that says 'Background' is a box with a drop down arrow and a button with a picture on it.
- Click the arrow to add a single color and in the box that drops down select the saturation on the left and the hue on the right then click the arrow again to hide the box. You should see the color change live in the preview
Please Note: If the 'Question Container' has a background color as well then you might only see a bit of the background color because it will be hidden by the 'Question Container', see the next section on how to remove the background from the 'Question Container' if you need to. - To add a Background Picture click the button to the right of the arrow with the photo icon
- In the window that opens click the 'Upload' button to add a photo from your computer or type a URL and click 'Add' to add from the web. See the Add Pictures section for more instructions.
- Underneath the Photo preview are some options for the display of the background, they are further explained below.
- You can optionally add your own gradient to go over the top or underneath the picture (explained below).
Background Picture Options
There are 3 options that can change how your background appears
- Repeat: If your background doesn't fill the entire area this sets if the image will repeat or just stop. ('Both' Recommended)
- Position: This sets where your background will sit on the page, eg: Left Top will start the background at the very top left corner of the page ('Center Center' Recommended)
- Size: This will set how big your background is on the page, 'Crop to fill' is best because it will make the picture fill up the entire page and only crop any bits that don't fit on the page ('Crop to fill' Recommended)
Adding a Gradient
- click the Background Picture button to the right of the arrow with the photo icon
- At the top of the window select 'Standard Gradient' for a default one, or 'Custom Gradient' to make your own
- for a 'Custom Gradient' click on the small colored arrows underneath the gradient preview then change their color directly below next to 'Color Stop:'
- You can drag the arrows to move their position and it will change where that color starts. Click anywhere in the zone directly below the gradient preview to add a new 'color stop' at that position. The mouse pointer will show a as you hover.
Removing the 'Poll Container' Background
If your 'Poll Container' has a background and you wish to remove it you can do it so that the poll is transparent and shows your website background.
- Click on the blue text at the top and select 'Poll Container' from the list
- If the picture button is orange, click it and then click the delete cross to remove the photo and click 'OK'
- Click the drop down arrow across from background and slide the slider next to the 'a' (Alpha Transparency) down to zero to set it to transparent
- Alternatively just delete the text from the box and type 'Enter'
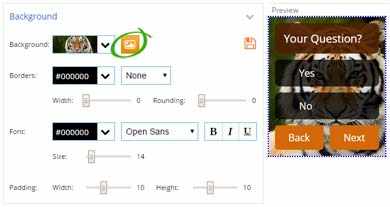
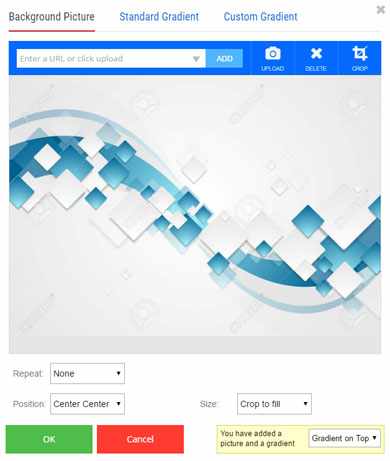
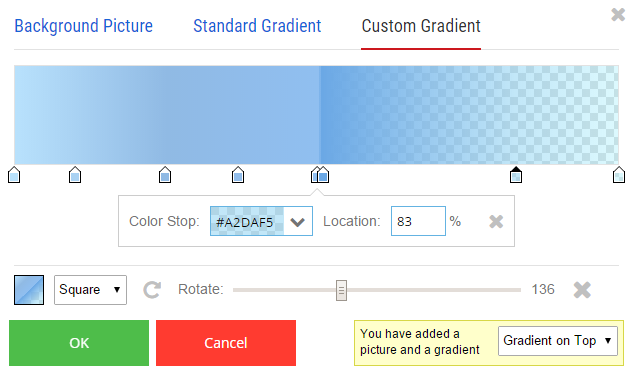
Saving your Theme
You can save your custom theme into the 'Your Themes' tab for use in other Polls. From the Customize section change the Theme to how you want it and then click the save icon and give your theme a name and click 'Save' to save your custom theme. The save icon will be orange if you have made changes that you haven't saved.
Deleting one of your Themes
If you no longer need a theme you can delete it from the 'Your Themes' tab by clicking the cross icon in the top right of the theme.