How to make a Poll in Google Forms
Simple step by step instructions and a faster alternative
In this article
- How to Create a Poll Using Google Forms
- Limitations of Google Forms for Polls
- Top Alternatives to Google Forms
- Common Issues with Google Forms
- Essential Tips for your first Poll
- How to Create a Poll Using Poll-Maker
- Further Links
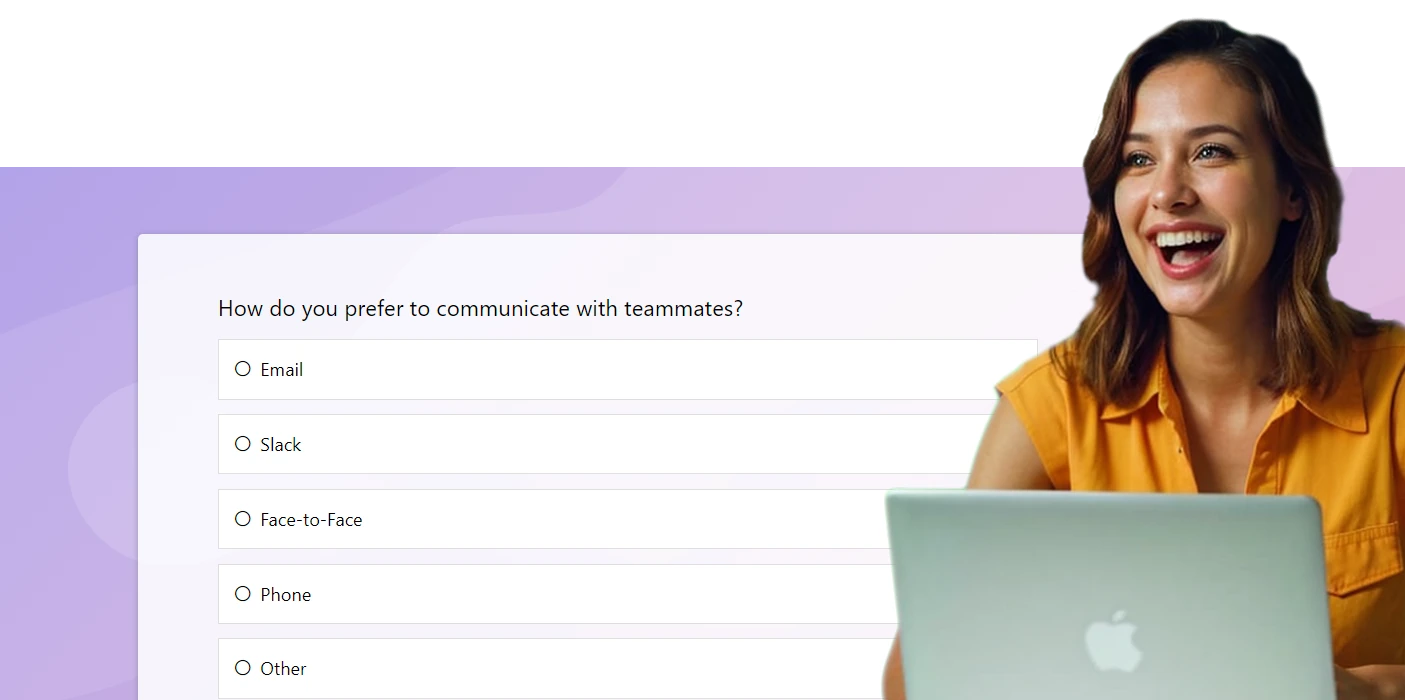
How to Create a Poll Using Google Forms
Google Forms is a popular and versatile tool for a wide range of tasks, from simple surveys to event planning and beyond. While it's often used for data collection, with the right approach, it can also be a handy resource for creating polls. However, when it comes to crafting engaging, professional-grade polls that offer deeper insights, Poll-Maker stands out as a superior alternative.
In this guide, we'll walk you through the step-by-step process of creating a poll with Google Forms. Plus, we'll introduce you to Poll-Maker, an intuitive and powerful platform designed to take your polling experience to the next level. Whether you're gathering feedback, conducting research, or gauging public opinion, Poll-Maker offers the advanced features and customization options that Google Forms simply can't match.
Creating a poll in Google Forms is simple, but to ensure you get the best results, it's important to follow these detailed steps:
- Open Google Forms: Begin by navigating to Google Forms. Sign in with your Google account if you haven't already.
- Create a New Form: Click on the blank form template to start a new poll. Since Google Forms does not offer specific poll templates, you'll need to build your poll from scratch. Add a title and description to provide context for your respondents.
- Add Poll Questions: Use the "+ Add question" button in the toolbar to add your questions. For a basic poll, consider using multiple-choice or checkbox question types. To improve response rates, keep your poll concise by limiting the number of questions to the most essential ones.
- Customize Response Options: For each question, provide preset answer options to make it easier for respondents to answer quickly. Use the dropdown menu next to each question to select the appropriate response type, such as multiple-choice, checkboxes, or dropdown. Ensure that your options are clear and concise to avoid overwhelming your respondents.
- Customize the Appearance: Click the palette icon in the top right corner of the interface to customize the appearance of your poll. You can change fonts, colors, and add a header image to make your poll more visually appealing. A well-designed poll can encourage more engagement from respondents.
- Adjust Poll Settings: Before sharing your poll, adjust the settings to fit your needs. Consider making questions mandatory by toggling the "Required" option for each question. If you want to collect responses anonymously, go to the "Settings" tab, expand the "Responses" section, and toggle off the "Collect email addresses" option.
- Preview Your Poll: It's crucial to preview your poll before sharing it to ensure everything looks and functions as expected. Click the eye icon in the top right corner to see how your poll will appear to respondents.
- Share Your Poll: Once you're satisfied with the poll, click the "Send" button. You can share the poll via a direct link, email, or by embedding it on your website using the provided HTML code. Google Forms makes it easy to distribute your poll to a wide audience.
- View and Analyze Responses: After collecting responses, navigate to the "Responses" tab to view and analyze the results. Google Forms offers basic visualizations like pie charts and bar graphs to help you quickly interpret the data. For more detailed analysis, you can export the responses to Google Sheets.
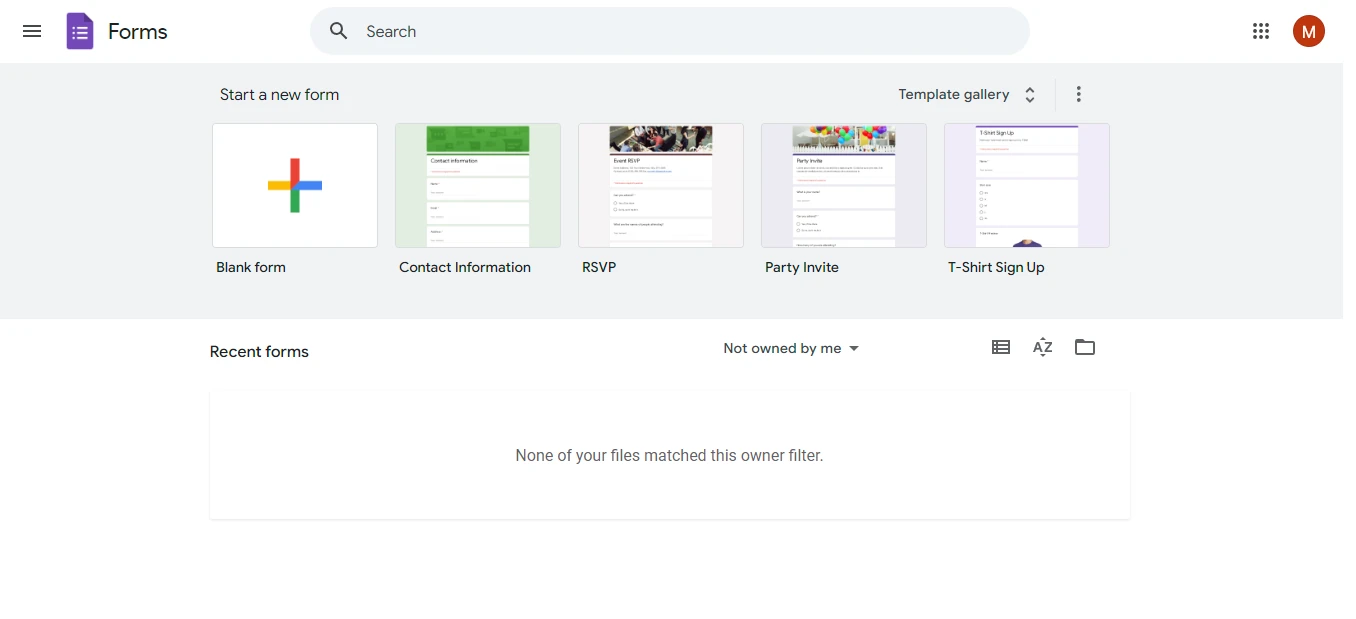
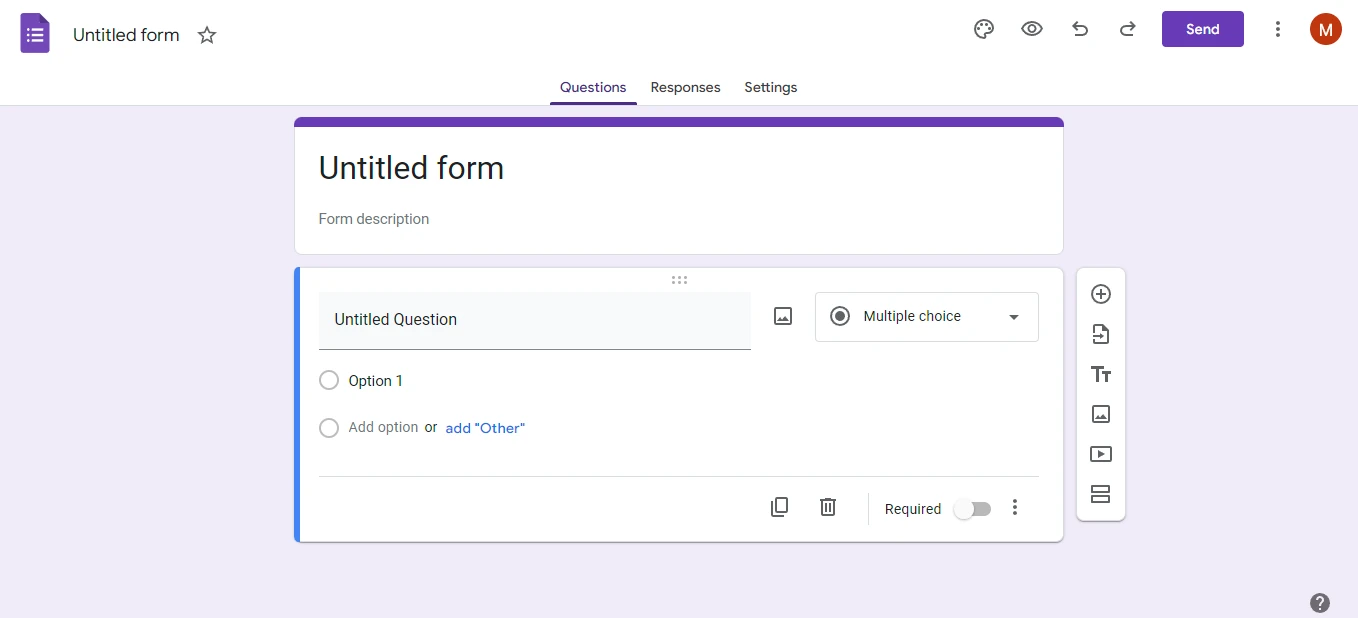
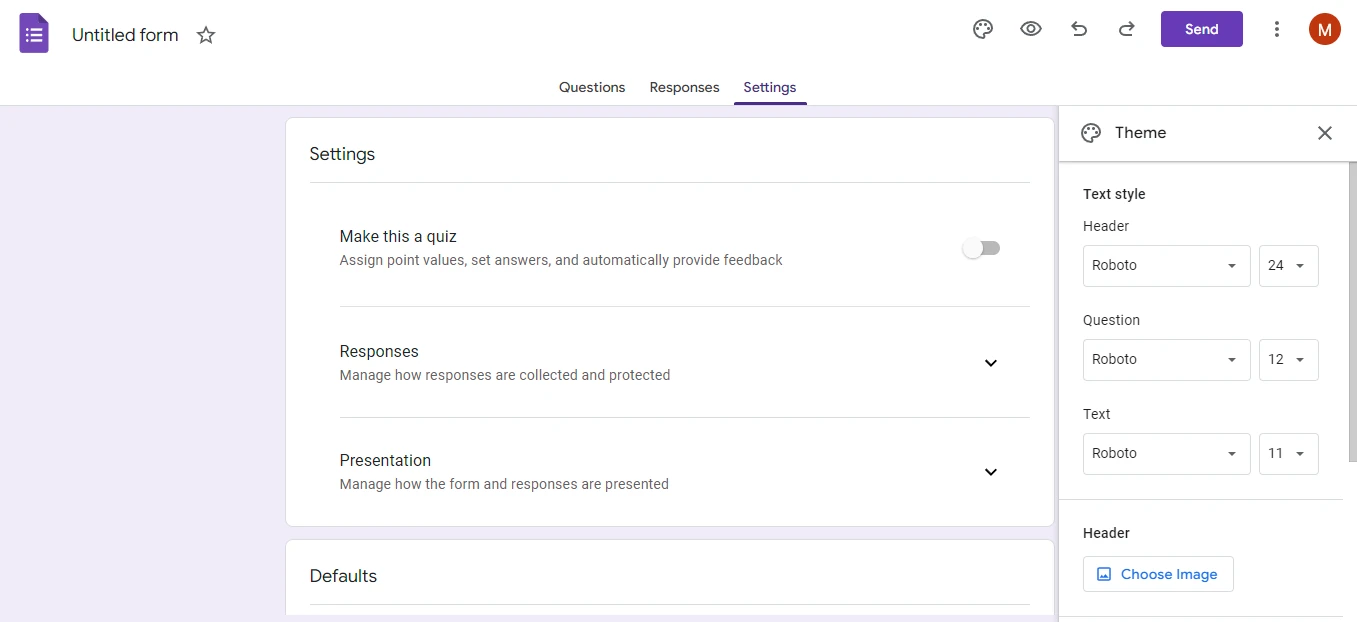
By following these steps, you can create a well-structured and effective poll using Google Forms. However, if you require more advanced features, customization, or detailed analytics, consider using Poll-Maker as an alternative.
Limitations of Google Forms for Polls
Google Forms is a popular tool for creating surveys and polls, but it comes with several limitations that may not meet the needs of users looking for more advanced or customizable polling options:
- Lack of Customization: Google Forms offers limited customization options, which may not be sufficient for users who want to create branded polls or surveys with a unique look and feel.
- Basic Analytics: The analytics provided by Google Forms are quite basic, lacking advanced features like detailed respondent tracking or in-depth analysis, which can be crucial for making informed decisions based on poll results.
- Limited Question Types: Google Forms provides a basic set of question types. It does not support more advanced question logic or interactive question types that can be found in specialized polling tools.
- Dependency on Google Ecosystem: Users must have a Google account to fully utilize the features of Google Forms, which can be a barrier for some respondents.
- Non-Professional Appearance: Google Forms can appear informal or unprofessional, which may not be suitable for business or academic purposes where a more polished presentation is required.
Top 5 Alternatives to Google Forms for Polls
While Google Forms is a widely used tool for creating online surveys and polls, there are several other platforms available that offer more specialized features, customization options, and advanced analytics. Here are five top alternatives to consider:
- Poll Maker: Poll-Maker is a dedicated tool designed specifically for creating online polls. It offers extensive customization options, advanced analytics, and a user-friendly interface that makes poll creation quick and easy. Unlike Google Forms, Poll-Maker is built with polling in mind, ensuring that users have access to all the features they need to create professional and engaging polls.
- Typeform: Typeform is known for its visually appealing and interactive forms. It allows for more engaging question formats and offers better customization options compared to Google Forms. However, its pricing can be a limitation for users on a tight budget, as many advanced features require a paid subscription.
- SurveyMonkey: SurveyMonkey provides robust survey tools with advanced analytics and a wide range of question types. It is well-suited for more complex surveys, but its free plan is quite limited, and users may find themselves needing to upgrade to a paid plan to access essential features.
- JotForm: JotForm offers extensive customization and integration options, making it a versatile tool for creating online forms and polls. However, the platform's advanced features can sometimes be overwhelming for new users, and it may require a learning curve to fully utilize its capabilities.
- forms.app: forms.app is a straightforward alternative to Google Forms, offering a range of templates and customization options. While it is easy to use and provides basic analytics, it lacks some of the more advanced features found in other platforms, making it less suitable for users with complex polling needs.
5 Tips for Creating Your First Online Poll
If you're new to creating online polls, here are five essential tips to help you get started on the right foot:
- Define Clear Objectives: Before you start creating your poll, it's essential to define what you want to achieve with it. Whether you're gathering feedback, making decisions, or simply engaging with your audience, having clear objectives will guide the type of questions you ask and the structure of your poll. Check out poll question ideas for more insights.
- Keep It Simple and Focused: When creating your first poll, simplicity is key. Ask only the questions that are necessary to achieve your objectives. Avoid overwhelming your respondents with too many questions, as this can lead to lower completion rates. For more tips on creating engaging polls, visit our how-to guide for more help.
- Customize Your Poll for a Professional Look: A well-designed poll reflects positively on your brand or organization. Customize your poll with colors, logos, and fonts that align with your brand identity. If you're using Poll-Maker, you can easily customize your poll using their built-in design tools.
- Test Your Poll Before Launching: Before you publish your poll, test it to ensure everything works as expected. This includes checking for spelling errors, verifying that all questions are clear, and making sure the poll is easy to navigate. You can even share a test version with a few colleagues or friends for feedback.
Common Issues with Google Forms
Users of Google Forms have reported several common issues that can affect the overall experience of creating and analyzing polls:
- Difficulty in customizing the look and feel of polls, making them appear generic and unbranded.
- Limited question logic and conditional branching options, which can restrict the complexity of the polls.
- Basic reporting features that do not provide in-depth insights or allow for easy data segmentation.
- Frustration with the need for respondents to log in with a Google account, which can deter participation.
These issues highlight the limitations of Google Forms for those seeking more robust polling solutions. Poll-Maker addresses these concerns by offering more advanced features, customization options, and ease of use.
How to Create a Poll Using Poll-Maker
Creating a poll using Poll-Maker is straightforward and user-friendly. Follow these steps to get started:
- Sign Up: Visit Poll-Maker and sign up for a free account.
- Create Your Poll: Use the intuitive interface to add questions, customize the design, and set your poll options.
- Share Your Poll: Once your poll is ready, share it via email, social media, or embed it on your website.
- Analyze Results: Access detailed analytics to understand respondent behavior and make informed decisions.